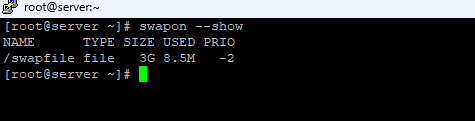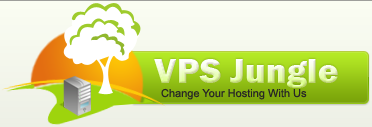Swap memory, also known as swap space, is a section of a computer’s hard disk or SSD that the operating system (OS) uses to store inactive data from Random Access Memory (RAM). This allows the OS to run even when RAM is full, preventing system slowdowns or crashes.
In this article, you will learn what swap memory is, how it works, and how much swap memory you need.
What is Swap Memory?
Swap memory, also known as swap space or paging file, is a portion of a computer’s hard drive or SSD that is used as virtual memory. It serves as an extension of physical RAM (Random Access Memory) and is used by the operating system to temporarily store data that cannot fit into RAM. When the physical memory (RAM) becomes full, the operating system moves inactive or less frequently used data from RAM to the swap space to free up memory for other processes.
Swap memory is important for systems with restricted RAM or those executing memory-intensive tasks. Without swap memory, these systems are susceptible to crashing when RAM capacity is exceeded.
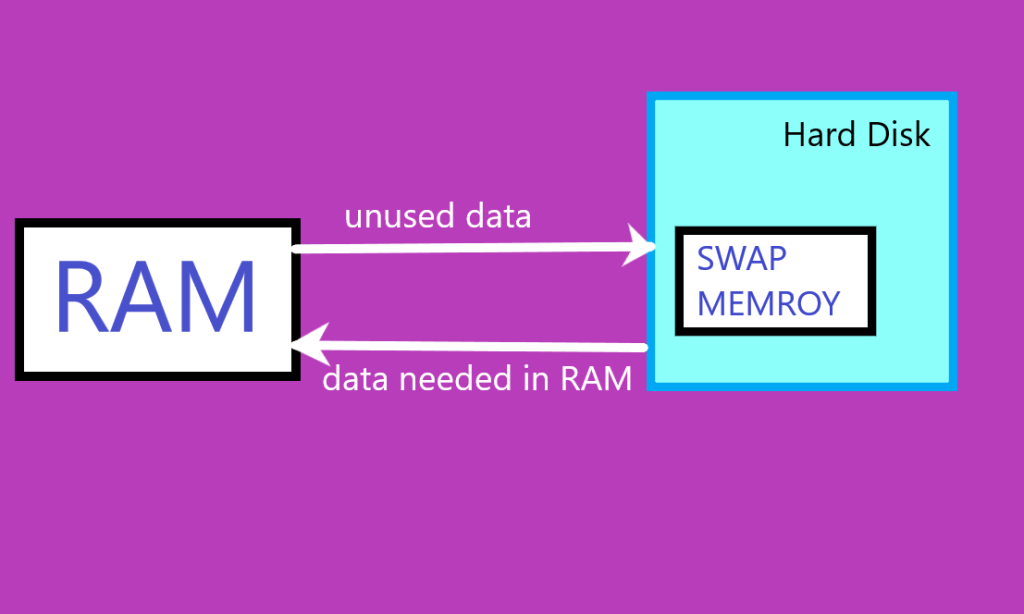
Types of Swap Memory
There are two types of swap memory:
- Swap partition. Temporary storage space used when physical memory becomes fully utilized.
- Swap file. Physical disk storage used to expand the swap space of available memory.
Both types serve the same purpose — providing virtual memory space on a computer’s storage device and acting as an extension of a computer’s RAM.
How Does Swap Memory Work?
Swap memory facilitates memory management by temporarily storing inactive data on the disk. This mechanism ensures uninterrupted system performance even when RAM is fully utilized.
Swap memory is used in specific memory management techniques:
- Swapping. The operating system uses algorithms based on usage patterns to decide which data to move to/from swap space.
- Paging. The OS transfers active data from saturated RAM to the swap space.
- Reclaiming. The OS transfers data that hasn’t been referenced recently from saturated RAM to the swap space.
The swapping process follows these steps:
1. The exhaustion of RAM capacity.
2. The identification of data that hasn’t been accessed recently.
3. Transfer of data from RAM to a swap file or a dedicated swap memory partition.
4. Loading of new data or data from swap memory back into RAM.
Here are some tips for managing swap memory effectively:
- Monitor Swap Usage: Keep an eye on swap usage using system monitoring tools. High swap usage may indicate that the system is under memory pressure and may benefit from additional physical RAM or adjustments to swap settings.
- Optimize Swappiness: Adjust the swappiness parameter to control how aggressively the system swaps out memory. A lower value reduces swap usage, while a higher value increases it. Experiment with different settings to find the optimal balance for your system.
- Consider Adding More RAM: If your system frequently relies on swap space, consider upgrading the amount of physical RAM. This can help reduce the need for swapping and improve overall system performance.
- Optimize Disk I/O: Since accessing data from disk is slower than accessing it from RAM, optimizing disk I/O can help mitigate the performance impact of swap usage. This includes using faster storage devices (such as SSDs), defragmenting disks, and minimizing disk contention.
- Adjust Swap Space Size: Depending on your system’s workload and available disk space, you may need to adjust the size of the swap space. As a general rule of thumb, the swap space should be large enough to accommodate the total virtual memory requirements of your system’s processes, but not so large that it adversely affects disk space or performance.
How to Check Swap Memory
Linux
To check swap memory on Linux, execute free, swapon or top, or access and modify /proc/swaps file. Follow the examples below for each.
Checking Swap Memory on Linux Using the free Command
To check total allocated swap memory, run the following command:
free -m

The output displays the amount of swap memory available and the amount and percentage being used. The -m argument tells the command to display the output in megabytes.
swapon –show