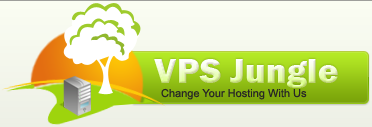The WordPress White Screen of Death (WSOD) is a frustrating issue where your website displays a blank white page, making it inaccessible. This problem can arise due to various reasons, including plugin conflicts, theme issues, or server problems. Fortunately, you can address WSOD without delving into coding. Here’s a step-by-step guide to help you fix it using non-technical methods.
1. Clear Browser Cache
What to Do:
- Refresh Your Browser: Sometimes, a simple refresh can resolve the issue. Press
Ctrl + F5(Windows) orCmd + Shift + R(Mac) to force a complete refresh of the page. - Clear Cache: Go to your browser settings and clear the cache. This removes old files that might be causing display issues.
Why It Helps:
- Cached files can sometimes cause display problems. Clearing the cache ensures you’re viewing the most recent version of your site.
2. Disable Plugins
What to Do:
- Access WordPress Admin: If you can access the admin area, go to “Plugins” and deactivate all plugins.
- Use File Manager: If you can’t access the admin area, use your hosting provider’s file manager or an FTP client to rename the
pluginsfolder located inwp-content. Rename it to something likeplugins_old.
Why It Helps:
- A faulty plugin can cause WSOD. Disabling all plugins helps determine if one of them is the culprit. If the site returns, reactivate plugins one by one to find the problematic one.
3. Switch to a Default Theme
What to Do:
- Access WordPress Admin: Navigate to “Appearance” > “Themes” and activate a default WordPress theme such as Twenty Twenty-One.
- Use File Manager: If you can’t access the admin area, use the file manager to rename the folder of your active theme in
wp-content/themes. WordPress will revert to a default theme automatically if it cannot find the active theme.
Why It Helps:
- A theme issue could cause WSOD. Switching to a default theme helps identify if the theme is the problem.
4. Increase PHP Memory Limit
What to Do:
- Access Hosting Control Panel: Log in to your hosting control panel (such as cPanel or Plesk).
- Find PHP Settings: Look for options related to PHP settings or memory limits. Some hosting providers allow you to increase the PHP memory limit from their control panel.
Why It Helps:
- Low PHP memory limits can cause WSOD. Increasing the limit provides more resources for WordPress to function properly.
5. Check File Permissions
What to Do:
- Access File Manager: Use your hosting control panel’s file manager to check permissions of WordPress files and folders.
- Verify Permissions: Ensure files are set to
644and directories to755. Most file managers have options to change file permissions easily.
Why It Helps:
- Incorrect file permissions can prevent WordPress from functioning correctly, leading to WSOD. Ensuring correct permissions helps resolve access issues.
6. Review Error Logs
What to Do:
- Access Hosting Control Panel: Log in to your hosting control panel and find the section for error logs.
- Review Logs: Check for recent errors that could provide clues about the WSOD issue. Many hosting panels allow you to view logs directly.
Why It Helps:
- Error logs can provide insights into what might be causing the WSOD. Reviewing these logs can help you pinpoint the source of the problem.
7. Restore from Backup
What to Do:
- Access Backup Tool: Log in to your hosting control panel and navigate to the backup section.
- Restore Backup: Use the available backups to restore your site to a previous state when it was functioning correctly.
Why It Helps:
- If the WSOD appeared after recent changes or updates, restoring from a backup can quickly resolve the issue by reverting to a stable version.
8. Contact Hosting Support
What to Do:
- Reach Out to Support: If none of the above steps resolve the issue, contact your hosting provider’s support team.
- Provide Details: Explain the WSOD issue and any troubleshooting steps you’ve already tried. The support team can provide additional assistance and might identify server-related issues.
Why It Helps:
- Hosting support can offer professional help and access to server-level diagnostics and solutions that might not be accessible through the control panel.
9. Check for Server Issues
What to Do:
- Use Hosting Control Panel: Look for server status or maintenance notices in your hosting control panel. Sometimes, WSOD can be due to temporary server issues or maintenance.
Why It Helps:
- Server issues or maintenance can cause temporary WSOD. Checking the server status helps determine if this is the case.
Conclusion
The WordPress White Screen of Death can be frustrating, but by following these non-coding steps, you can often resolve the issue without needing technical expertise. Start with basic troubleshooting like clearing your browser cache and disabling plugins, then move on to more involved steps like restoring from a backup or contacting hosting support if necessary. These methods should help you identify and fix the underlying problem, restoring your site to full functionality.